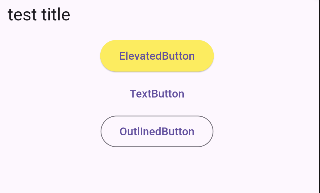1. JSON 파일 추가 및 등록: JSON 파일을 assets 폴더에 추가하고 pubspec.yaml 파일에 등록합니다.

{
"users": [
{
"id": 1,
"username": "Anna",
"email": "anna@gmail.com"
},
{
"id": 2,
"username": "David",
"email": "david@gmail.com"
},
{
"id": 3,
"username": "brian",
"email": "brian@gmail.com"
},
{
"id": 4,
"username": "roky",
"email": "roky@gmail.com"
},
{
"id": 5,
"username": "sam",
"email": "sam@gmail.com"
},
{
"id": 6,
"username": "dead",
"email": "dead@gmail.com"
}
]
}
2. JSON 파일 읽기 및 파싱
dart:convert와 flutter/services.dart 패키지를 사용하여 JSON 파일을 읽고 파싱합니다.
static Future loadJson() async {
final String response = await rootBundle.loadString("lib/users.json");
final data = await json.decode(response);
return data['users'];
}
Future userList = loadJson();
3. 위젯에 데이터 노출하기
Widget build(BuildContext context) {
return Scaffold(
appBar: AppBar(
title: const Text("test title"),
),
body: Container(
child: FutureBuilder(
future: userList,
builder: (context, snapshot) {
if (snapshot.hasData) {
return ListView.builder(
itemCount: snapshot.data.length,
itemBuilder: (context, index) {
return Container(
padding: const EdgeInsets.all(10),
child: Text(
"${snapshot.data[index]["id"]}: ${snapshot.data[index]["username"]}"
),
);
}
);
} else if (snapshot.hasError) {
return const Center(
child: Text("Error"),
);
} else {
return const Center(
child: CircularProgressIndicator(
strokeWidth: 2,
)
);
}
},
),
)
)결과물

'프론트엔드 > Flutter' 카테고리의 다른 글
| flutter navigaion bar 네이게이션 바 사용하기 (0) | 2024.07.18 |
|---|---|
| flutter sharedPreferences 간단한 데이터 저장 (0) | 2024.07.18 |
| flutter youtube 영상 가져오기 (0) | 2024.07.17 |
| flutter navigator 을 활용한 화면 이동 (0) | 2024.07.17 |
| flutter button 주요 버튼 위젯 (1) | 2024.07.17 |