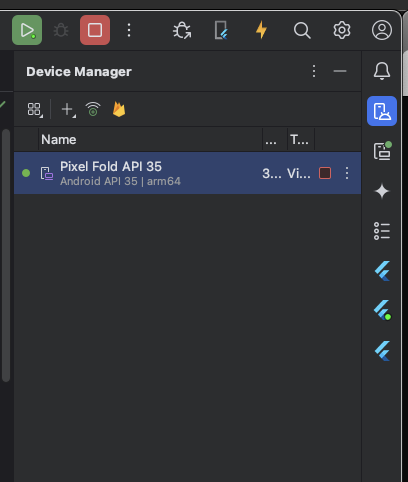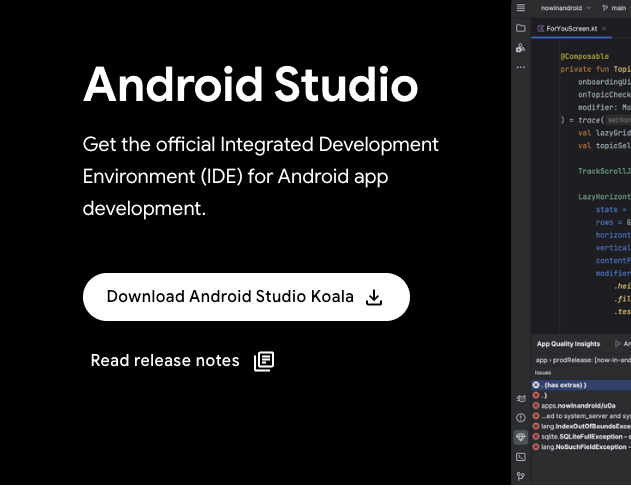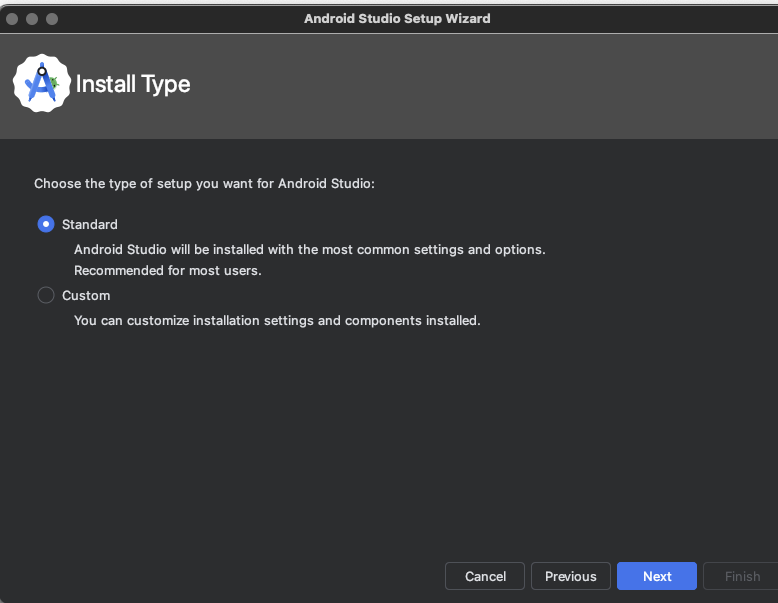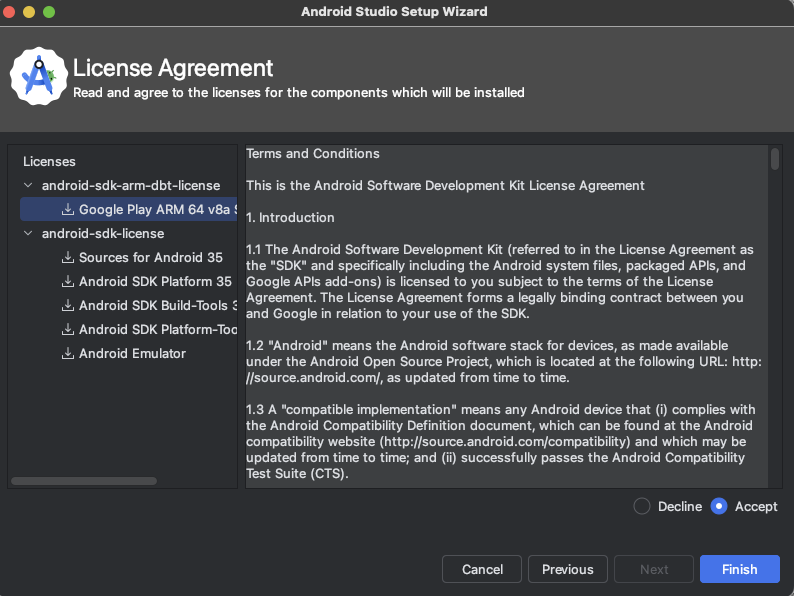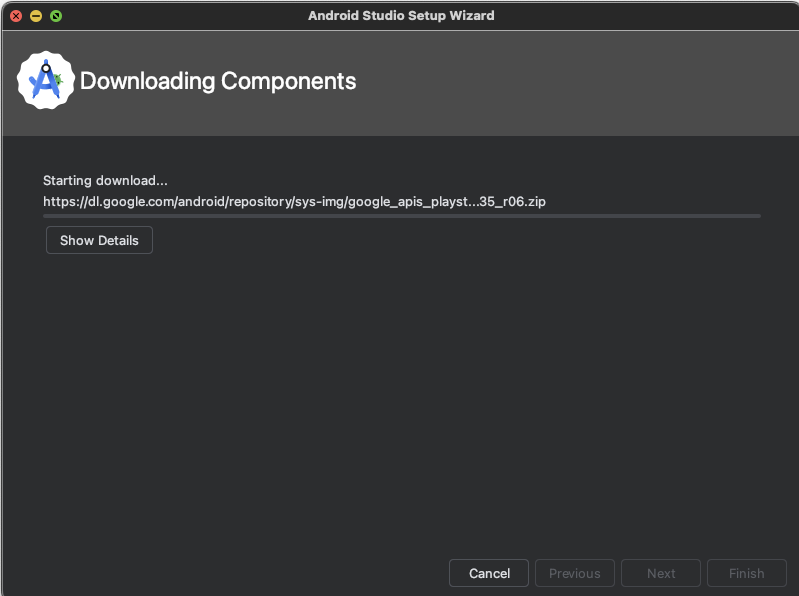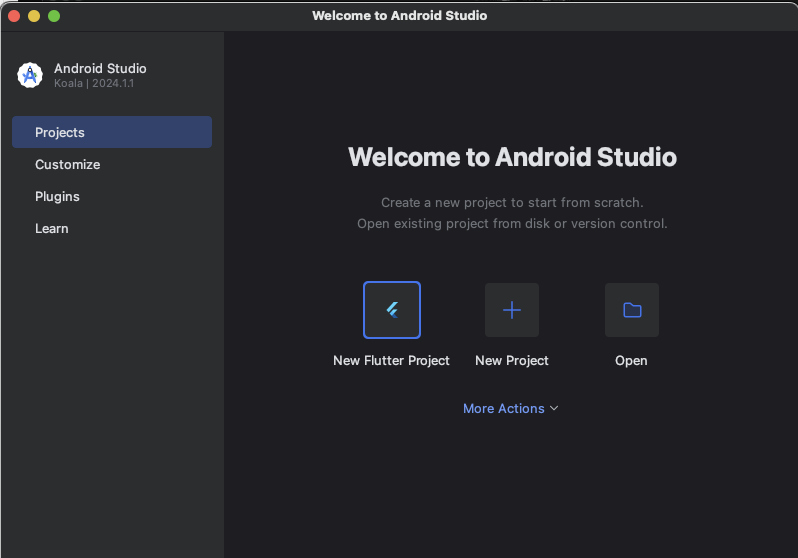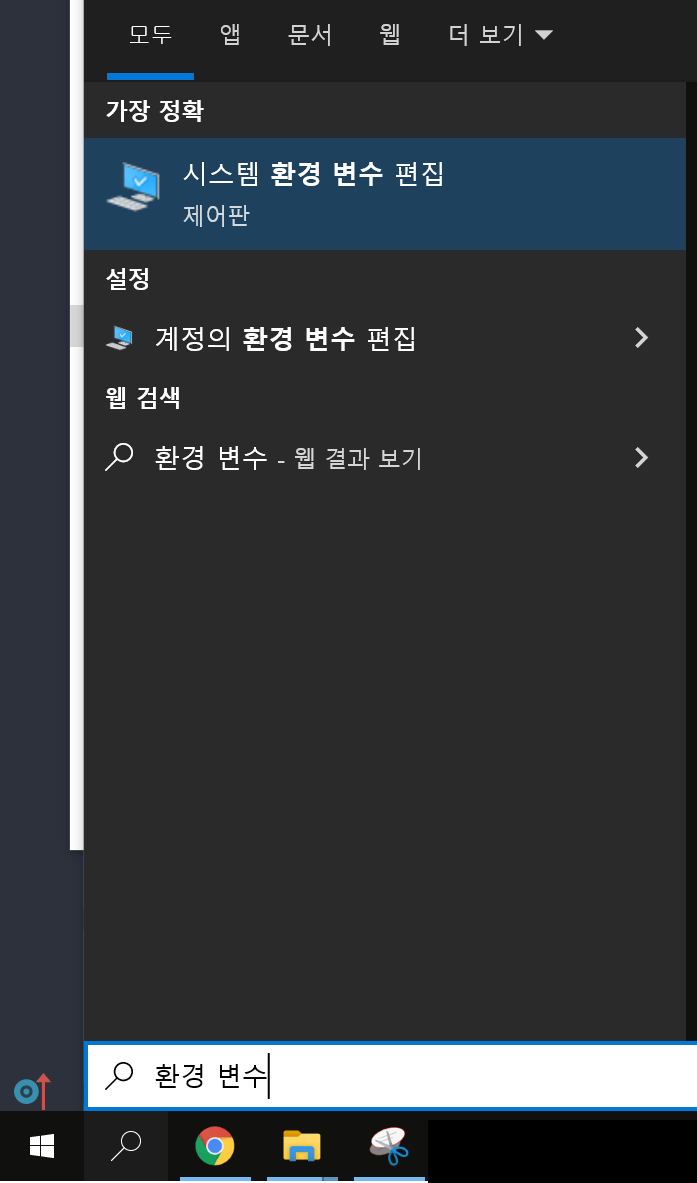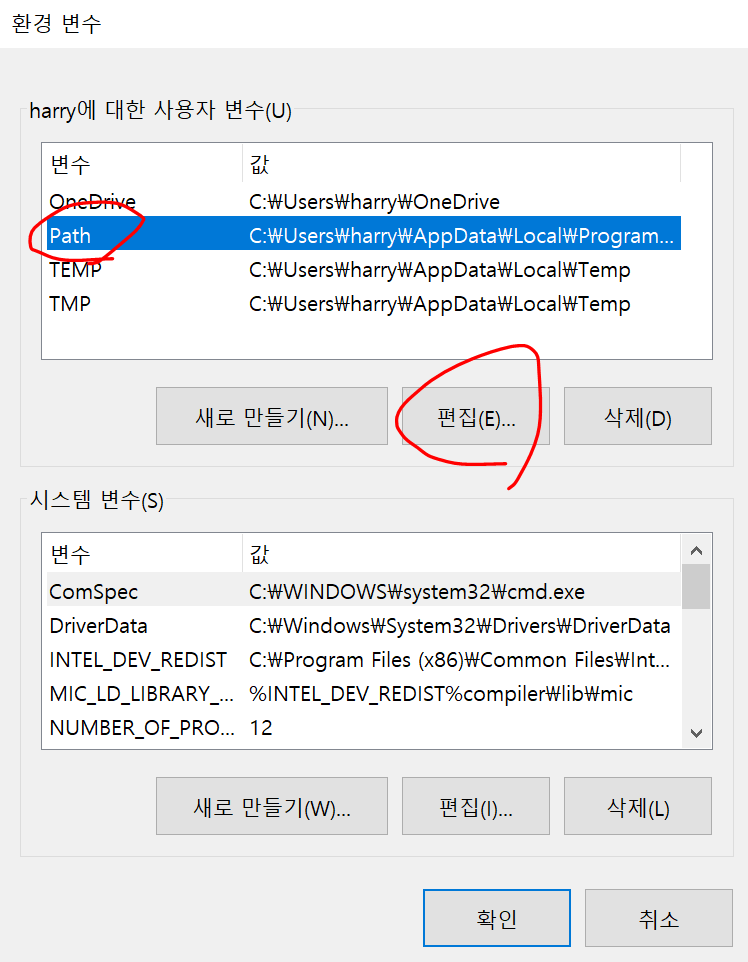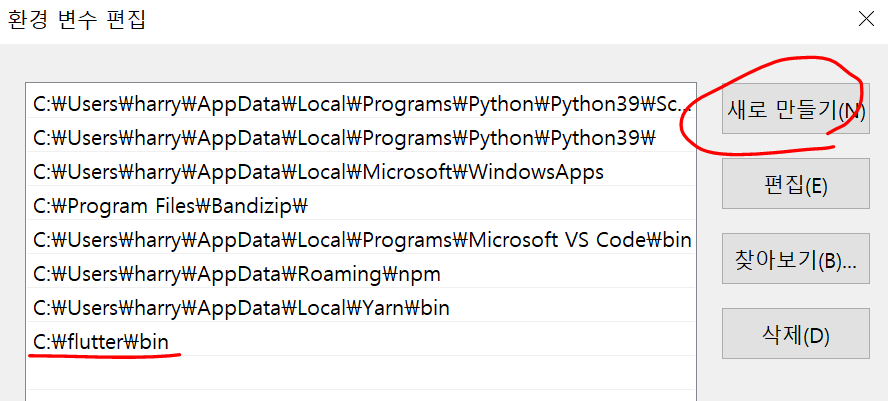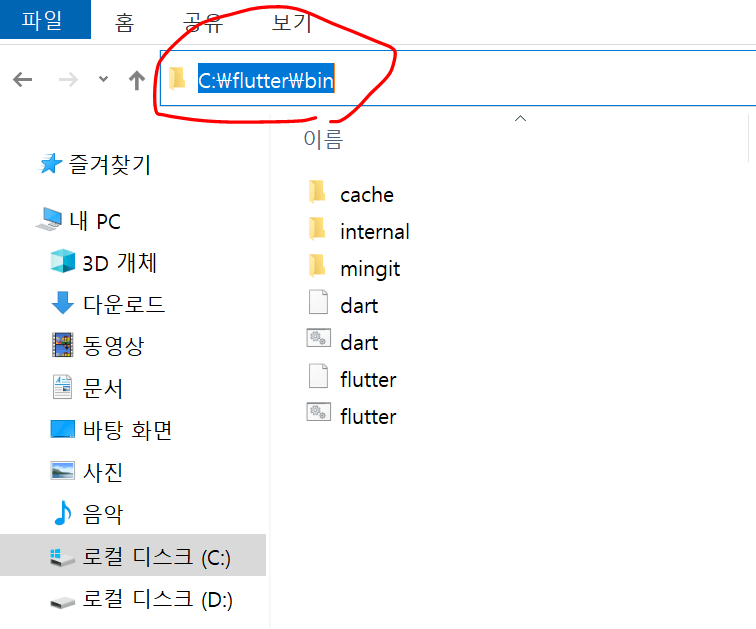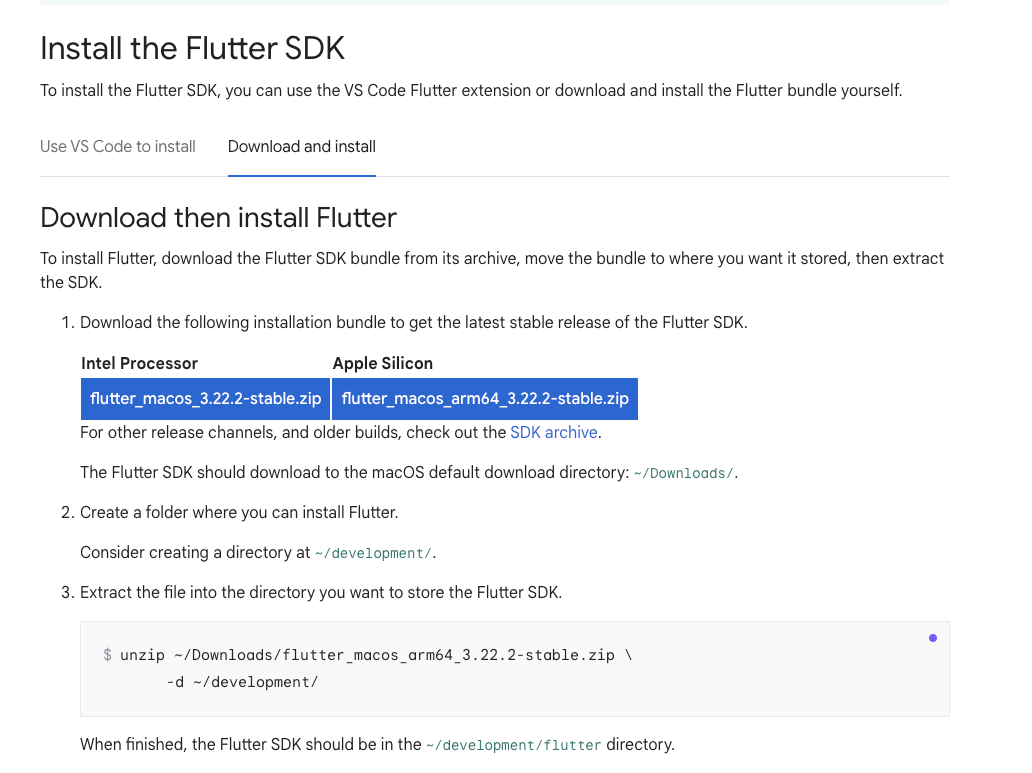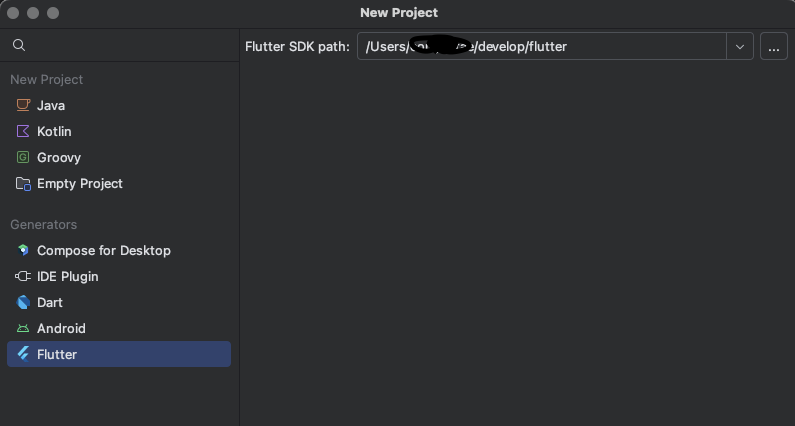Flutter 개발을 더 효율적으로 하기 위해 Android Studio나 Visual Studio Code에서 사용할 수 있는 유용한 약어(코드 스니펫)들이 많이 있습니다. 이러한 스니펫들은 코드를 빠르게 작성하고 오류를 줄이는 데 도움이 됩니다. 아래는 Flutter 개발 시 유용한 코드 스니펫과 약어 목록입니다.
1. stful: StatefulWidget 생성
stful이 약어를 입력하면 StatefulWidget 클래스의 기본 구조가 자동으로 생성됩니다.
import 'package:flutter/material.dart';
class MyStatefulWidget extends StatefulWidget {
@override
_MyStatefulWidgetState createState() => _MyStatefulWidgetState();
}
class _MyStatefulWidgetState extends State<MyStatefulWidget> {
@override
Widget build(BuildContext context) {
return Container(
// Your code here
);
}
}2. stless: StatelessWidget 생성
stless이 약어를 입력하면 StatelessWidget 클래스의 기본 구조가 자동으로 생성됩니다.
import 'package:flutter/material.dart';
class MyStatelessWidget extends StatelessWidget {
@override
Widget build(BuildContext context) {
return Container(
// Your code here
);
}
}3. initState: initState 메서드 생성
initStateState 클래스 내에서 initState 메서드를 빠르게 생성할 수 있습니다.
@override
void initState() {
super.initState();
// Your code here
}4. build: build 메서드 생성
build위젯의 build 메서드를 빠르게 생성할 수 있습니다.
@override
Widget build(BuildContext context) {
return Scaffold(
appBar: AppBar(
title: Text('Title'),
),
body: Center(
child: Text('Hello, World!'),
),
);
}5. setState: setState 메서드 생성
setStatesetState(() {
// Your state change code here
});
IntelliJ IDEA 또는 Android Studio에서는 사용자 정의 코드 템플릿을 설정할 수 있습니다.
1. Preferences > Editor > Live Templates로 이동합니다.
2. Flutter 그룹을 선택하거나 새 그룹을 만듭니다.
3. 새 템플릿을 추가하고 약어와 템플릿 텍스트를 설정합니다.
예를 들어, stful 템플릿을 추가할 때:
• Abbreviation: stful
• Template text:
import 'package:flutter/material.dart';
class MyStatefulWidget extends StatefulWidget {
@override
_MyStatefulWidgetState createState() => _MyStatefulWidgetState();
}
class _MyStatefulWidgetState extends State<MyStatefulWidget> {
@override
Widget build(BuildContext context) {
return Container(
// Your code here
);
}
}
'프론트엔드 > Flutter' 카테고리의 다른 글
| flutter column row 테이블 구성 (0) | 2024.07.16 |
|---|---|
| flutter 앱에서 자주 사용되는 주요 위젯 종류 모음 (0) | 2024.07.16 |
| dart 기본 문법 (0) | 2024.07.14 |
| flutter 앱 빌더 및 레퍼런스 모음 (0) | 2024.07.14 |
| 스마트폰 개발자 옵션 활성화 (0) | 2024.07.14 |