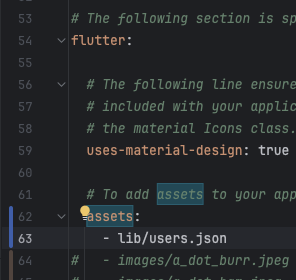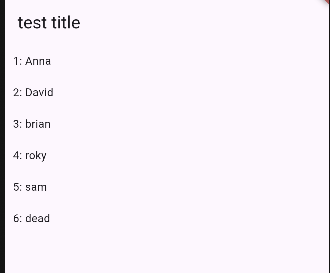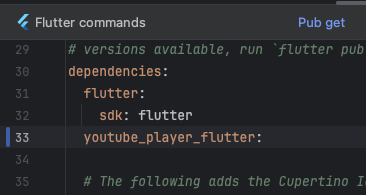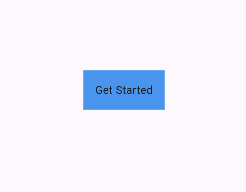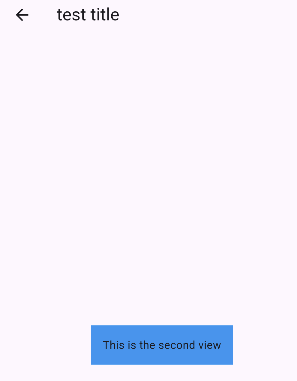변수의 초기화는 변수에 값을 할당하여 사용할 준비를 하는 과정입니다.
Dart에서는 변수를 선언할 때 초기화하지 않으면 기본값이 할당되지만, 명시적으로 초기화하는 것이 좋습니다.
이는 코드의 명확성을 높이고, 런타임 오류를 방지할 수 있습니다.
Dart에서 변수 초기화
1. 기본 초기화
변수를 선언할 때 초기값을 바로 할당할 수 있습니다.
void main() {
int number = 10; // 정수형 변수 초기화
double decimal = 3.14; // 실수형 변수 초기화
String text = "Hello"; // 문자열 변수 초기화
bool isTrue = true; // 불리언 변수 초기화
print(number); // 10
print(decimal); // 3.14
print(text); // Hello
print(isTrue); // true
}
2. Null Safety와 late 키워드
Dart의 Null Safety 기능을 사용하면 변수를 선언할 때 초기화를 강제할 수 있습니다. late 키워드를 사용하면 변수를 나중에 초기화할 수 있습니다.
void main() {
late String description;
description = "This is a description"; // 나중에 초기화
print(description); // This is a description
}
3. final과 const
final과 const 키워드를 사용하면 상수 값을 초기화할 수 있습니다. final은 런타임에 초기화할 수 있지만, const는 컴파일 타임에 초기화해야 합니다.
void main() {
final int number = 42; // 런타임 상수
const double pi = 3.14159; // 컴파일 타임 상수
print(number); // 42
print(pi); // 3.14159
}4. 동적 타입 변수
Dart에서는 var, dynamic 키워드를 사용하여 동적 타입의 변수를 선언하고 초기화할 수 있습니다.
void main() {
var number = 10; // Dart가 타입을 추론 (int)
dynamic text = "Hello"; // 동적 타입, 초기값에 따라 타입이 결정됨
print(number); // 10
print(text); // Hello
text = 42; // dynamic 타입이므로 다른 타입의 값 할당 가능
print(text); // 42
}변수 초기화의 중요성
1. 명확성: 변수를 선언할 때 초기값을 할당하면, 코드의 의도를 명확히 할 수 있습니다.
2. 안정성: 초기화되지 않은 변수를 사용하면 예기치 않은 오류가 발생할 수 있습니다. 초기화를 통해 이러한 오류를 방지할 수 있습니다.
3. Null Safety: Dart의 Null Safety 기능을 통해 변수를 초기화하지 않으면 컴파일 타임에 오류가 발생합니다. 이를 통해 Null 참조 오류를 방지할 수 있습니다.
예제: 클래스와 초기화
클래스의 인스턴스 변수를 초기화하는 예제입니다.
class Person {
String name;
int age;
// 생성자를 통해 변수 초기화
Person(this.name, this.age);
// 네임드 생성자를 통해 초기화
Person.withDefaultName(this.age) : name = 'Unknown';
}
void main() {
var person1 = Person('John', 30);
var person2 = Person.withDefaultName(25);
print('${person1.name}, ${person1.age}'); // John, 30
print('${person2.name}, ${person2.age}'); // Unknown, 25
}
결론
변수 초기화는 코드의 명확성, 안정성, Null Safety를 보장하기 위해 중요합니다. Dart에서는 다양한 방법으로 변수를 초기화할 수 있으며, final, const, late 키워드를 사용하여 다양한 초기화 시나리오를 처리할 수 있습니다. 초기화를 올바르게 사용하여 안정적이고 명확한 코드를 작성하세요.
1. Dart Language Tour - Variables:
• 이 문서는 Dart에서 변수 선언과 초기화에 대한 기본적인 개념과 사용법을 설명합니다.
• Dart Language Tour - Variables
2. Dart Language Tour - Null Safety:
• 이 문서는 Null Safety와 관련된 개념을 다루며, 변수 초기화와 관련된 사항을 자세히 설명합니다.
• Dart Language Tour - Null Safety
3. Dart Language Tour - Late Variables:
• 이 문서는 late 키워드를 사용하여 변수를 나중에 초기화하는 방법에 대해 설명합니다.
'프론트엔드 > Flutter' 카테고리의 다른 글
| dart collection 설명 및 예시 (0) | 2024.07.21 |
|---|---|
| dart 연산자 (0) | 2024.07.21 |
| dart 3 언어 주요 변경 사항 및 새로운 기능 (0) | 2024.07.18 |
| dart 언어 개요 - dart란 (0) | 2024.07.18 |
| flutter navigaion bar 네이게이션 바 사용하기 (0) | 2024.07.18 |