웹사이트 접속:
• JetBrains의 공식 웹사이트에 접속합니다. JetBrains 공식 웹사이트 링크를 클릭하거나 웹 브라우저에서 “IntelliJ IDEA download”로 검색하여 접근할 수 있습니다.
3. Community Edition 및 Ultimate 다운:
• 두 버젼 차이
Community Edition은 JVM 언어로 작업하는 개인 개발자나 학생들에게 적합한 반면, Ultimate Edition은 다양한 프로그래밍 언어와 웹 개발, 데이터베이스 관리, 서버 관리 등 복잡한 기업용 애플리케이션을 개발해야 하는 전문 개발자나 기업에 적합한 버전입니다. 이를 통해 개발 환경의 요구 사항과 예산에 맞는 적절한 버전을 선택할 수 있습니다.
2. 운영 체제 선택:
• 다운로드 페이지에서 사용 중인 운영 체제에 맞는 버전을 선택합니다. Windows, macOS, Linux 중에서 선택할 수 있습니다.
윈도우
https://www.jetbrains.com/idea/download/?section=windows#section=windows
Download IntelliJ IDEA – The Leading Java and Kotlin IDE
Download the latest version of IntelliJ IDEA for Windows, macOS or Linux.
www.jetbrains.com
mac
https://www.jetbrains.com/idea/download/?section=mac#section=mac
Download IntelliJ IDEA – The Leading Java and Kotlin IDE
Download the latest version of IntelliJ IDEA for Windows, macOS or Linux.
www.jetbrains.com
intelliJ IDEA에서 새 프로젝트 생성하기
1. IntelliJ IDEA 실행:
• IntelliJ IDEA를 실행합니다. 이미 열린 프로젝트가 있다면, File 메뉴에서 Close Project를 선택하여 현재 프로젝트를 닫습니다.
2. 새 프로젝트 시작:
• 시작 화면에서 New Project를 선택하거나, File 메뉴에서 New -> Project...를 선택합니다.
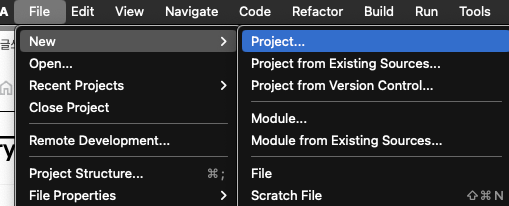
3. 프로젝트 유형 선택:
• 왼쪽 패널에서 Java를 선택합니다. (IntelliJ IDEA Ultimate Edition을 사용하는 경우 다른 프로그래밍 언어나 프레임워크를 선택할 수 있습니다.)
• 프로젝트 SDK를 설정합니다. SDK가 설정되어 있지 않은 경우, Add SDK를 클릭하여 JDK를 설치하거나 기존에 설치된 JDK를 선택합니다.

5. 프로젝트 정보 입력:
• Next 버튼을 클릭한 다음, 프로젝트의 이름과 저장 위치를 입력합니다.
• Project name: 프로젝트의 이름을 입력합니다.
• Project location: 프로젝트 파일을 저장할 위치를 지정합니다.
6. 프로젝트 생성 완료:
• 모든 설정을 마쳤다면 Finish 버튼을 클릭하여 새 프로젝트를 생성합니다.
• IntelliJ IDEA가 새 프로젝트를 설정하고 초기화하는 과정을 진행합니다.
7. 프로젝트 구조 확인:
• 프로젝트가 생성된 후, 프로젝트 디렉토리 구조를 확인할 수 있습니다. 일반적으로 src 폴더가 생성되며, 여기에 소스 코드 파일을 추가할 수 있습니다.
이제 IntelliJ IDEA에서 새로운 프로젝트를 생성하고 기본 설정을 완료했습니다. 이 프로젝트를 기반으로 Java 코드를 작성하고 개발을 진행할 수 있습니다. 프로젝트 설정을 변경하거나 추가 구성이 필요한 경우, File 메뉴에서 Project Structure를 선택하여 다양한 프로젝트 설정을 조정할 수 있습니다.
우측 상단에 실행버튼으로 부트 로컬 실행
